
이전 '디자인만 하고 제품 팔아 수익내기' 에서는 디자인만 하면 대신 제품을 제작하여 판매해주는 사이트인 Redbubble(글로벌)과 마플샵(국내)에 입점하는 과정을 소개하였다. 이번 글에서는 이들과 비슷한 외국 사이트 Threadless 에 입점하는 과정을 소개하려고 한다.
Threadless 는 Redbubble과 같은 POD(Print On Demand), 주문 제작 업체로, 의류, 가방, 파우치, 스티커, 머그컵, 쿠션 등 제작할 수 있는 제품군이 매우 다양하다. 입점 후 제품 등록을 해본 소감으로는, Redbubble보다 상품을 등록하기가 더 까다롭다. 디자인을 업로드하면 모든 제품에 일괄적으로 적용할 수 있다는 점은 Redbubble과 같지만, 이후에 개별적으로 수정할 수는 없다. 또한, 별도의 템플릿을 다운로드받아 디자인해야 하는 제품들도 있다. 전체적으로 봤을 때 Redbubble보다 이것저것 손이 더 많이 간다. 이 이야기는 직접 제품을 등록해보면 이해할 수 있을 것이다.
그리고 문구류가 주력이었던 Redbubble과 달리, Threadless는 의류 제품을 주력으로 하는 듯 하다.
그럼 이제 Threadless에 입점해보자.
01. Threadless 가입하기
아래 링크에 접속 후, 오른쪽 상단의 Join Us 배너를 클릭한다.

이메일 주소와 ID(Desired Username), 비밀번호를 입력하여 회원가입을 진행한다. 비밀번호는 8자 이상, 최소 1개 이상의 대문자와 1개 이상의 소문자를 포함해야 하며 특수문자가 1개 이상 들어가야 한다.
페이스북 아이디가 있으면 페이스북 계정으로 가입할 수도 있다.

02. Arist Shop 개설하기, 수익금 계산 방법 확인하기
가입을 완료하면 오른쪽 상단의 JOIN US 배너가 프로필 이미지로 바뀌었음을 알 수 있다. 이를 클릭하여 나타나는 메뉴 중, SELL YOUR ART를 선택한다.

그러면 Threadless에서 나의 샵을 오픈할 수 있는 화면이 나온다.
쭉 내려서 설명을 읽어본다.

아래의 Threadless shop에 대한 소개 중 중요한 부분을 번역해보자면,
1) 100종류가 넘는 제품을 주문 제작 방식으로 판매할 수 있다
2) 샵 페이지를 원하는대로 꾸밀 수 있다
3) 제품 가격은 스스로 설정하거나 Threadless가 권장하는 가격 그대로 사용할 수 있다.
4) Threadless Discover(광고인듯?) 페이지에 내 제품을 노출시킬 수 있다.
5) 내가 판매하는 제품은 저렴한 가격으로 구입할 수 있다.
6) 재고 관리, 제작, 배송, 고객 서비스는 Threadless에서 대행한다.
7) 샵을 오픈하고 판매하는 전 과정이 무료이다!

제품의 판매가 이루어졌을 때 나에게 떨어지는 수익금은 아래와 같이 내가 설정한 제품 가격에서 기본 가격(Base Cost)를 제외한 금액이다.

다시 제일 상단으로 돌아와 내 샵 주소로 사용할 URL을 넣고 CREATE MY SHOP을 클릭한다.
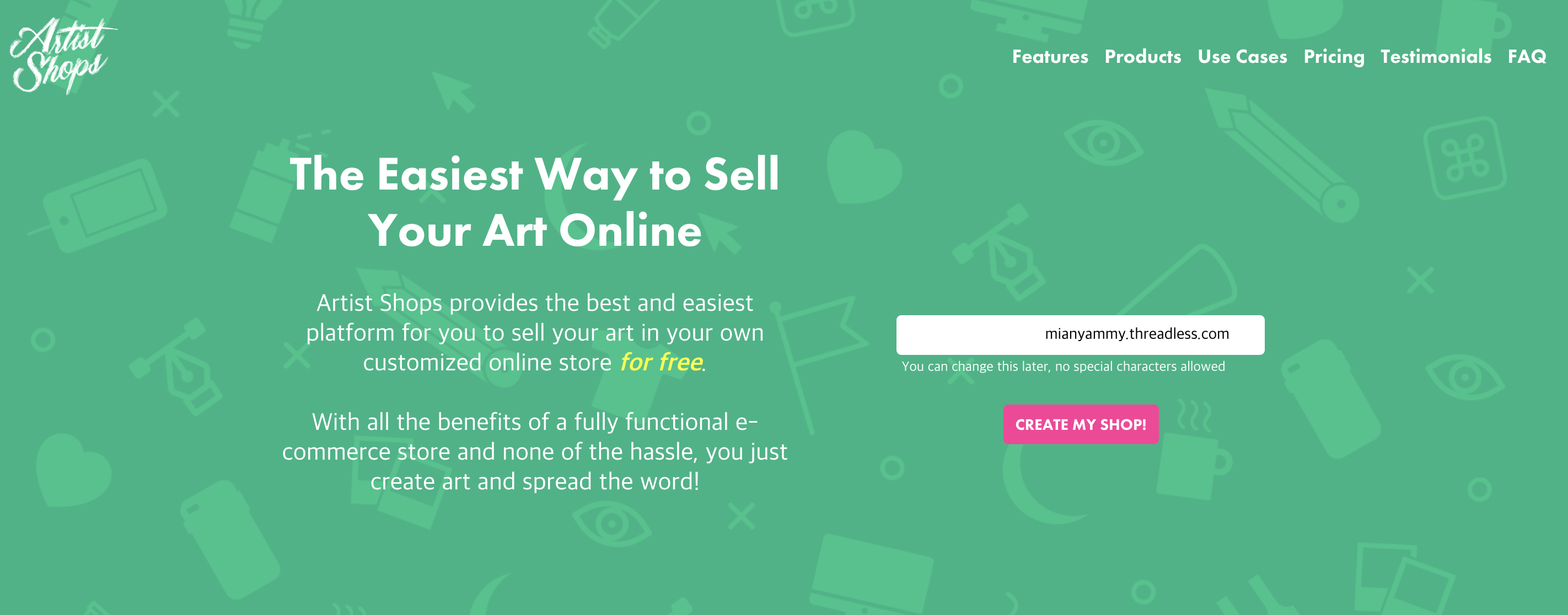
와우! 순식간에 나의 샵이 만들어졌다.
회원 가입 후 샵 생성까지 5분도 걸리지 않는다. 생각해보면 회원 가입시에 나의 이메일 주소와 아이디, 비밀번호 외에는 요구하는 항목도 없다. 제품 판매에 필요한 정보(수익금 정산 계좌 등)은 이후에 기입하면 된다. 아주 미니멀한 사이트이다.

03. 상품 등록하기
이제 Threadless에서 판매할 나의 첫 상품을 만들어보자. 위 화면 중앙의 Add Your First Product를 클릭한다.
그러면 제품 등록 페이지가 나온다.
맨 위에서부터 Product Title(제품 제목 입력) -> Master Image(이미지 업로드) -> Select Products(판매 제품 선택)까지 순서대로 진행한다. 중간의 Mature Content 여부를 체크하는 항목은, 디자인에 성인물이 포함되어 있는 지를 묻는 것이다. 있으면 Yes, 없으면 No를 선택한다.
참고로, 업로드하는 이미지는 최소 2000 x 2000 pixel 크기 이상이어야 한다. Threadless에서 추천하는 최적의 이미지는 크기 4200 x 4800 pixel, 300 ppi 화질의 투명한 배경색 PNG 파일이다.
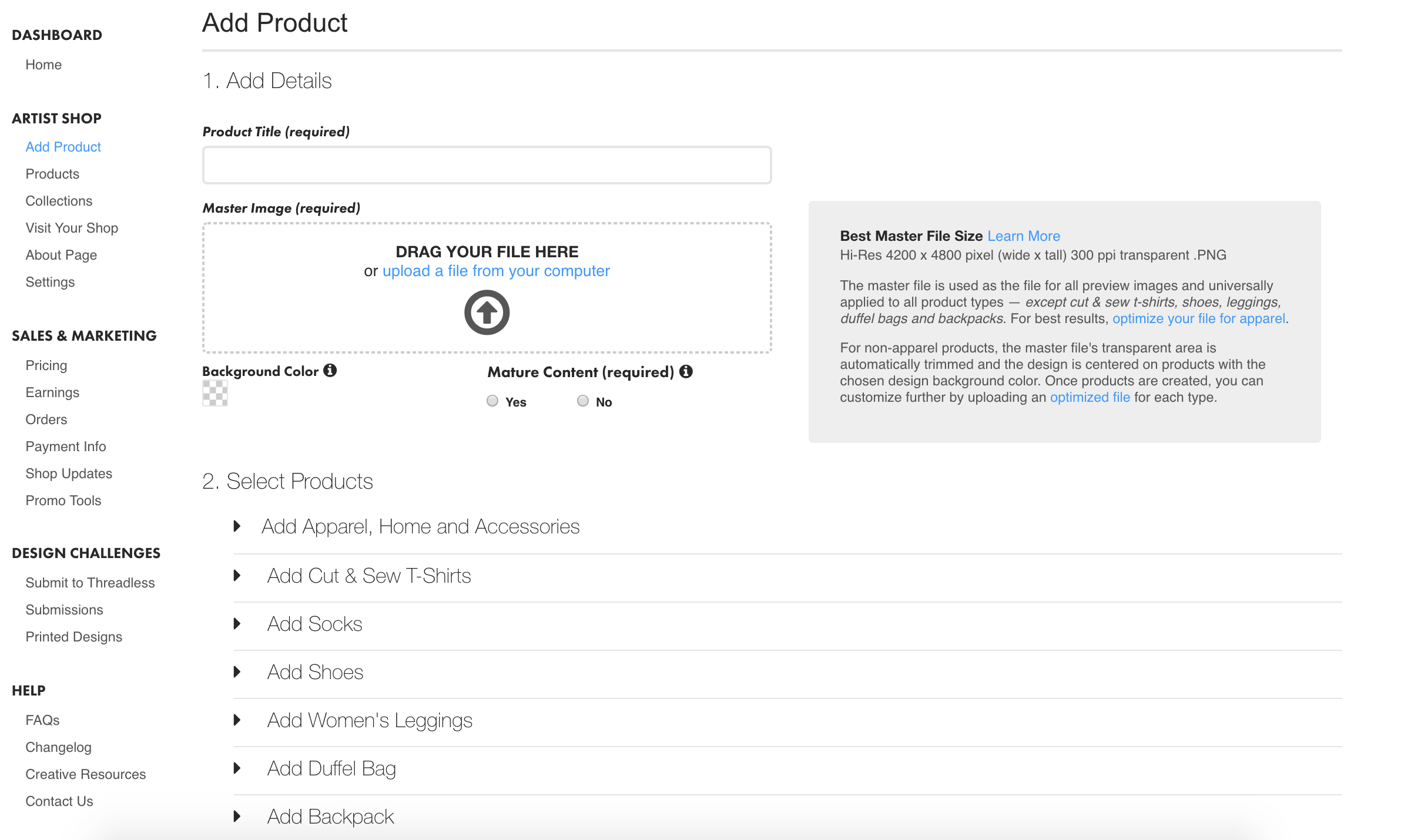
이미지를 업로드한 후에는 아래에서 제작할 제품을 선택해야 하는데, 이 때 맨 위의 Apparel, Home, and Accessories 제품들은 업로드한 마스터 이미지로 제작이 가능하지만, 이외의 제품들은 각각 별도의 템플릿이 따로 있어서 이를 다운로드한 후 템플릿에 맞춰 디자인하여 업로드해야 한다.

일단 오늘은 디자인 이미지로 바로 제작할 수 있는 제품만 만들어보기로 한다. 제일 상단의 Add Apparel, Home, and Accessories에서 판매할 제품들을 선택한다. 여기에서만 해도 만들 수 있는 제품이 굉장히 많은 것을 볼 수 있다.

선택 후 맨 아래에서, 업로드한 이미지의 권리는 모두 자신에게 있다는 항목에 체크한 후(타인의 디자인을 도용하는 것은 당연히 허용되지 않는다) Create Product를 클릭한다. 이 단계에서 시간이 조금 걸린다. 나도 처음에는 제품이 생성되었다고 하는데 아무것도 보이지 않아 당황했으나, 아래 설명을 읽어보니 제품을 생성하고 있으며 1-2분 가량 소요될 예정이니 조금만 기다려달라고 한다. 인내심을 가지고 기다려야 한다.

기다림의 시간이 끝나고 나면, 아래와 같이 생성된 제품들이 뜬다. 왼쪽 상단에 갈매기 표시가 되어있는 제품들이 생성된 제품들이라는 표시이다. 여기서 이대로 제품을 등록할 수도 있고, 디자인이 적용된 모습이 마음에 들지 않으면 이미지의 크기나 위치 등을 조정할 수도 있다. 또 더보기 메뉴에서 제품을 삭제할 수도 있다.


위의 Overview 메뉴에서 나오는 제품 이미지는 각 카테고리의 대표 제품 이미지이고, 한 카테고리 내에 여러 가지 상품들이 있다. 예를 들면 Apparel - Woman's (여성 의류) 카테고리 하위에 기본 라운드 티, 브이넥 티, 크롭 티 등 다양한 종류의 의류가 있는 것이다.
이들 상품을 확인하려면 상단메뉴에서 원하는 카테고리를 선택하면 된다.
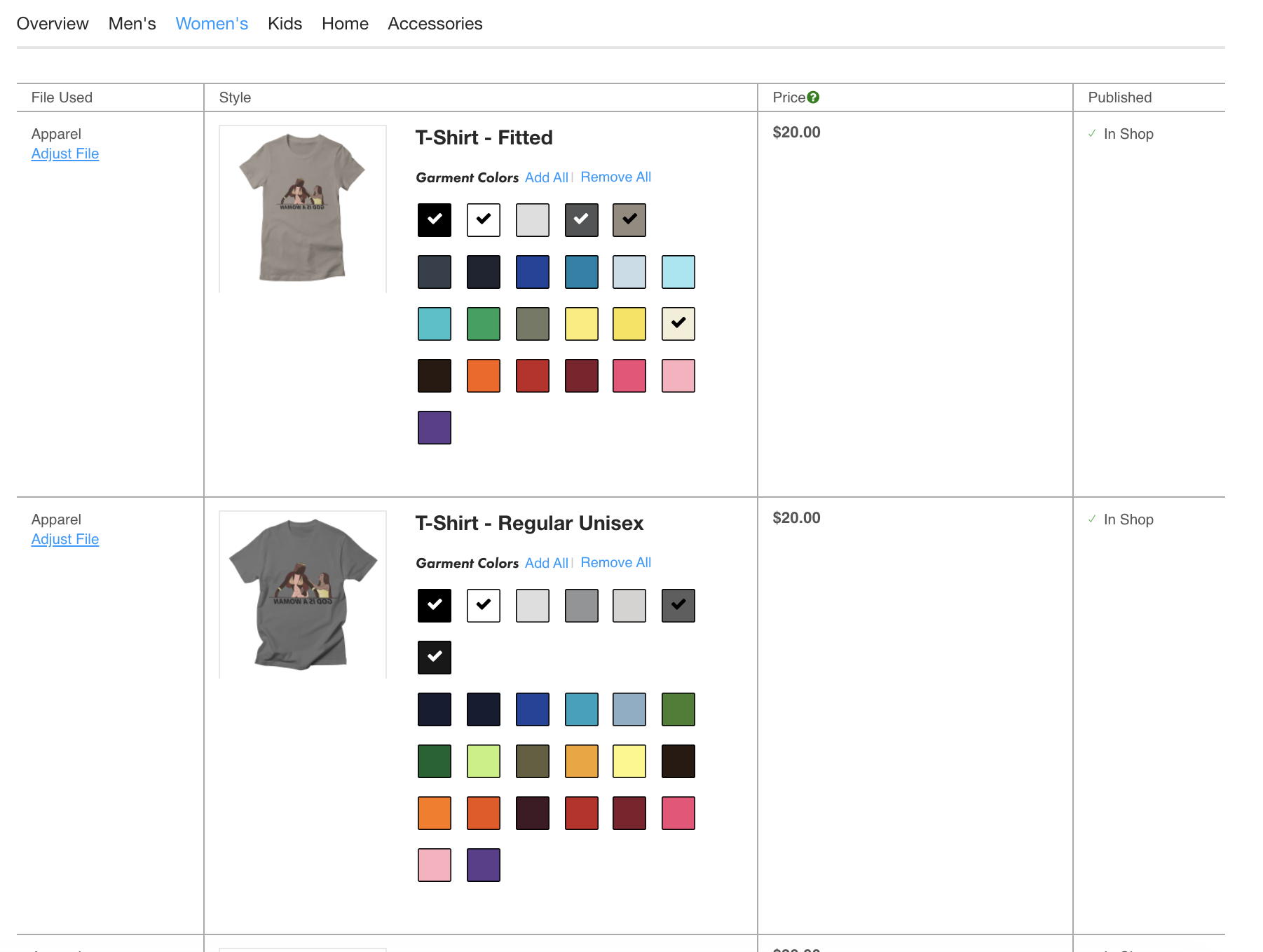
수정은 왼쪽 열의 Adjust File을 클릭하여 할 수 있다. 디자인 파일을 바꾸는 것(Replace File)과, 디자인의 크기(Scale)와 위치 수정, 정렬, 회전이 가능하다.
그러나, 수정 화면에서 보이는 티셔츠 이미지는 예시 이미지로 각 상품에 적용되었을 때의 모습을 확인할 수 없으며, 수정 시 동일 카테고리 내 모든 상품에 적용되어, 상품별 세부 수정이 불가능하다는 단점이 있다.

다른 카테고리의 상품들에 적용된 모습을 확인한다. 별도의 수정이 필요없어 보여 그대로 제품 등록을 하기로 하였다.

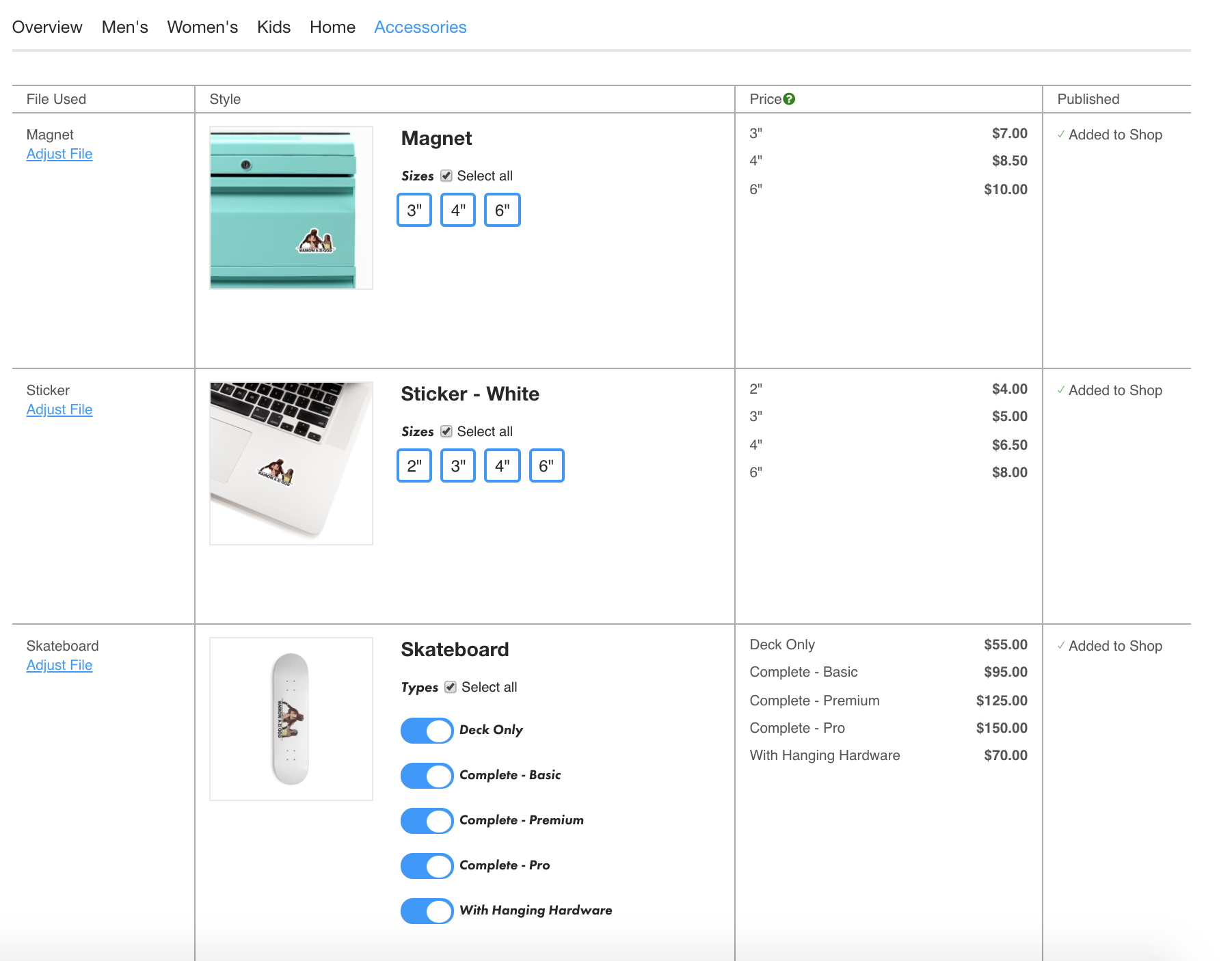
제품 등록은 상단의 Publish Product 옆의 바를 클릭하면 된다. 등록된 상품을 확인하려면 그 아래의 View Product를 클릭한다.

그러면 아래와 같이 등록된 상품을 확인할 수 있다.
정식으로 샵을 오픈하려면 상단의 PUBLISH NOW! 를 클릭해야 한다.

그럼 이제 드디어 나의 샵이 공식 오픈 되었다. 처음 만들어진 모습은 다소 썰렁하다. 이 썰렁한 샵을 꾸미는 것은 개인의 재량이다. 오른쪽 상단의 Customize를 클릭하면 레이아웃 변경, 로고 등록, 커버 이미지 등록, 테마 색상 변경 등을 하여 샵을 꾸밀 수 있다.


04. Threadless 사이트 노출, 프로모션 참여 여부 설정하기
상품을 등록했으면, 이제 상품을 노출시켜 판매가 이루어지도록 해야 한다.
기본적으로 등록한 상품이 Threadless 사이트에 노출되는 옵션이 ON되어 있으나, 원치 않으면 해당 설정을 끌 수도 있다. 이는 나의 샵 설정에서 할 수 있다. (Your Shop Dashboard > Settings > Management Settings > Allow my shop's products to be considered in the Threadless Marketplace)
또한 Threadless 에서 진행하는 가격 할인 프로모션 등을 내가 판매하는 상품에도 적용하는 것을 허용하려면 그 아래의 Let Threadless manage my Artist Shop's pricing and promotions 옵션을 켜면 된다.

05. 수익금 정산을 위한 Paypal 계좌 등록하기
Threadless에서 수익금을 정산받을 수 있는 방법은 국적불문 Paypal이 유일하다.
Your Shop Dashboard > Settings > Payment Info 에서 정산에 필요한 정보들을 기입한다.
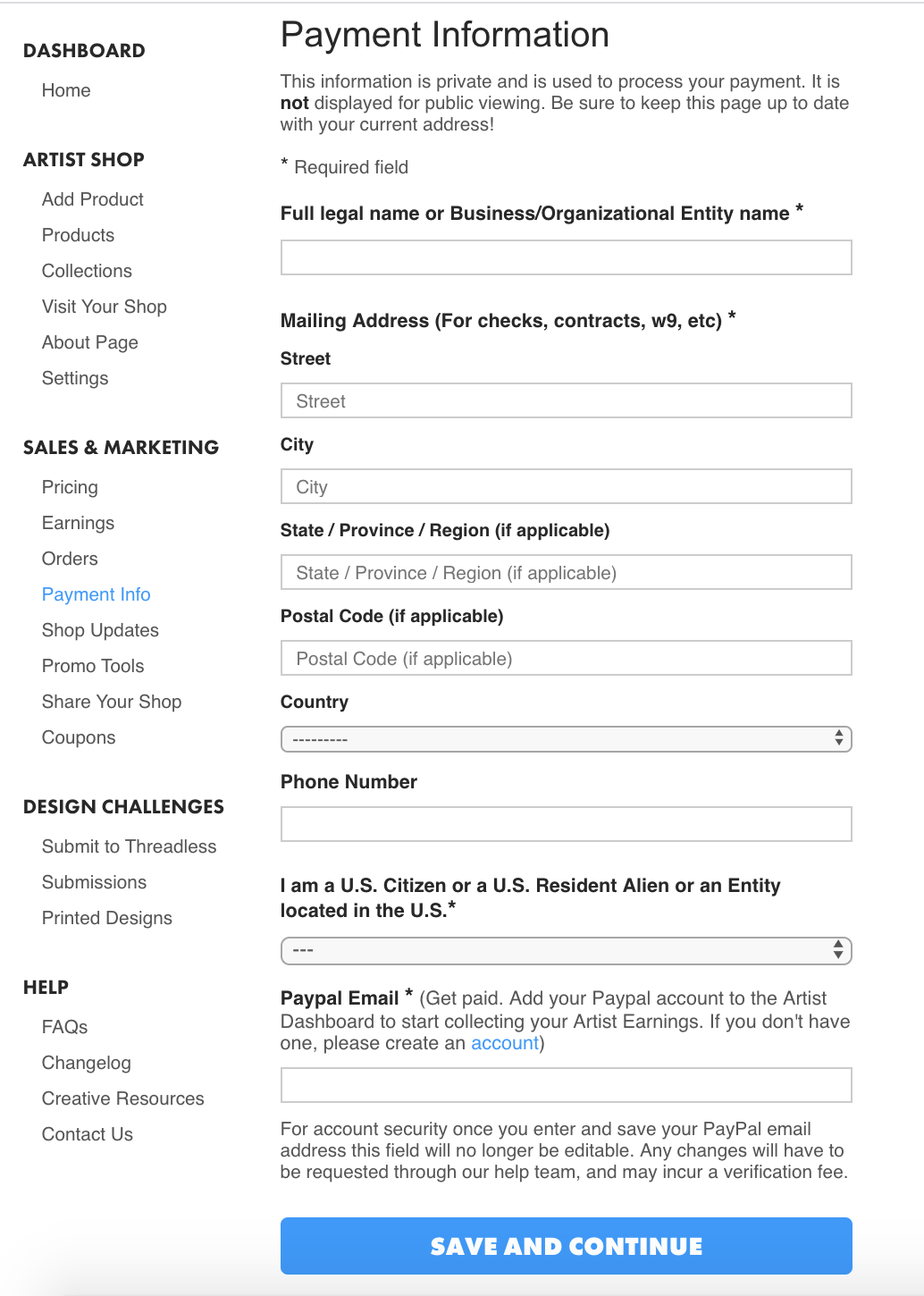
Paypal 계좌가 없으면 새로 생성해야 한다. 만드는 방법은 아래 포스팅 참조!
2020/04/26 - [사이드 프로젝트/디자인으로 투잡하기] - [Etsy에서 디지털 파일 판매하기]2. Etsy 판매 수익금 정산을 위한 Paypal(페이팔) 가입
[Etsy에서 디지털 파일 판매하기]2. Etsy 판매 수익금 정산을 위한 Paypal(페이팔) 가입
이전 포스팅 [Etsy에서 디지털 파일 판매하기]1. Etsy(엣시) 입점, 리스팅 수수료, 무료로 40개 리스팅하는 방법, 무료 목업 사이트 추천 [Etsy에서 디지털 파일 판매하기]1. Etsy(엣시) 입점, 리스팅 수수료, 무..
minamond.tistory.com
여기까지 마쳤으면, 기본적으로 상품을 등록하고 판매할 수 있는 환경은 모두 갖추어졌다. 이외에 나의 프로필 설정하기, 가격 설정하기, 제품 콜렉션 만들기 등은 개인이 원하는 대로 진행하면 된다. 이에 관련된 내용은 이후에 다시 포스팅할 예정이다.
Redbubble, 마플샵에 이어 디자인만 하고 제품 판매할 수 있는 세 번째 사이트 Threadless에 입점 완료!
함께 읽으면 좋은 포스팅
[콘텐츠 툴박스] - 5. 퀄리티 좋은 무료 AI 이미지 생성기 추천 기능 3가지
퀄리티 좋은 무료 AI 이미지 생성기 <Leonardo AI> 추천 기능 3가지
안녕하세요 아몬드입니다 *_*요즘은 AI 이미지 생성기 춘추전국시대 라고 해도 과언이 아닐정도로다양한 이미지 생성기들이 등장하고 있는데요,오늘 소개해드릴 툴은 무료이면서도 고퀄 이미지
minamond.tistory.com
[콘텐츠 툴박스] - 3. 인스타그램 전환율 높이는 방법 마케팅 필수 툴
3. 인스타그램 전환율 높이는 방법 <ManyChat> 마케팅 필수 툴
안녕하세요 아몬드입니다 XD작년 이맘때쯤이었을까요? 인스타그램에서 한창 유행하던 마케팅이 있었는데요,바로 게시물에 '댓글' 을 달면 'DM' 으로 무언가를 자동발송해주는 것이었어요. 오?
minamond.tistory.com
'디자인 셀링' 카테고리의 다른 글
| [Etsy 디자인 셀러]4. 내 상품을 최대한 많은 고객들에게 노출시키려면? 엣시 상품 검색 원리에 대해 알아보자! (0) | 2020.05.15 |
|---|---|
| [Etsy 디자인 셀러]3. 첫 판매 성공, 판매 수수료, 엣시 광고 3일 돌려본 후기 (11) | 2020.05.09 |
| [디자인만 하고 제품 팔아 수익 내기] 2. 마플샵 (Marpple Shop) 입점하기 (0) | 2020.04.28 |
| [디자인만 하고 제품 팔아 수익 내기]1. Redbubble 입점, 내가 만든 디자인 판매해주는 사이트 추천 (38) | 2020.04.26 |
| [Etsy 디자인 셀러]2. 엣시 판매 수익금 정산을 위한 Paypal(페이팔) 가입 (9) | 2020.04.26 |