
안녕하세요 여러분!
정말 오랜만에 포스팅을 하게 되었는데요😅
요즘 저는 성인들의 취미/커리어를 위한 강의를 제공하는 온라인 플랫폼 두 군데에서
엣시와 디지털 파일 판매에 관한 강의를 제작하느라 정신없는 하루하루를 보내고 있습니다.
강의를 찍는 건 제가 원하던 일이었기 때문에 너무나 기쁘고 감사하지만,
막상 생활이 바빠지니까 즐거운 마음보다는 힘들다 라는 생각을 더 많이 하게 되는 것 같아요😂
그래서! 잠시 머리를 식히기 위해,
그리고 캔바로 할 수 있는 건 어디까지인지 알아보기 위해!
이번에는 미국 팝 가수 아리아나 그란데의 'thank u next' 앨범 커버를 캔바로 만들어봤어요!
혹시, 아직 캔바에 대해서 잘 모르신다면 아래에 있는 포스팅을 먼저 읽고 와주세요🙌
*함께 읽으면 좋은 포스팅
디자인 초보도 금손으로 만들어주는 Canva(캔바) 사용법 (디자인 입문 툴로 추천!)
디자인 초보도 금손으로 만들어주는 Canva(캔바) 사용법 (디자인 입문 툴로 추천!)
안녕하세요, 아몬드입니다😀 오늘은 제가 아주 애용하고 있는 디자인 툴인 Canva에 대해 알려드리려고 해요! What is Canva? 디자인에 관심이 있는 분들이라면 Canva를 한 번쯤 들어보셨을 텐데요, 초
minamond.tistory.com
포토샵이 필요 없어지는 CANVA(캔바) 사용법 - 테일러 스위프트 앨범 커버 만들어보기
포토샵이 필요 없어지는 CANVA(캔바) 사용법 - 테일러 스위프트 앨범 커버 만들어보기
안녕하세요! 아몬드입니다😊 오늘은 무료 디자인 툴인 CANVA(캔바)를 이용해서 미국 팝가수 테일러 스위프트의 ME! 앨범 커버를 만들어보려고 해요! 시작하기 전에 먼저, 테일러 스위프트의 ME! 앨
minamond.tistory.com
*아직 캔바에 가입하지 않으신 분들은 아래 링크에서 얼른 가입해주세요❤️
오리지널 앨범 커버 VS 캔바로 만든 앨범 커버

쨘!
둘 중 어떤 게 진짜 앨범 커버이고 어떤 게 제가 캔바로 따라 만든 걸까요?
정답은 맨 아래에서 알려드릴게요! (하하하)
오늘 포스팅에서는 제가 무료로 이용할 수 있는 툴인 캔바를 이용해서
과연 어떻게! 아리아나 그란데의 앨범 커버를 만들었는 지를 알려드리려고 해요.
다만, 이번에는 하나부터 열까지 모두 알려드리는 대신
핵심적인 내용만 뽑아서 설명해드릴게요!
포토샵이 필요 없어지는 매직!
캔바로 앨범 커버 만들기, 한번 시작해봅시다❤️
1. 캔바에서 새 캔버스 만들기
지난 테일러 스위프트 앨범 커버 만들기 포스팅을 본 분들이라면,
새로운 캔버스 만드는 방법 정도는 설명하지 않아도 아실 것 같지만!
그래도 다시 한번 알려드릴게요😊
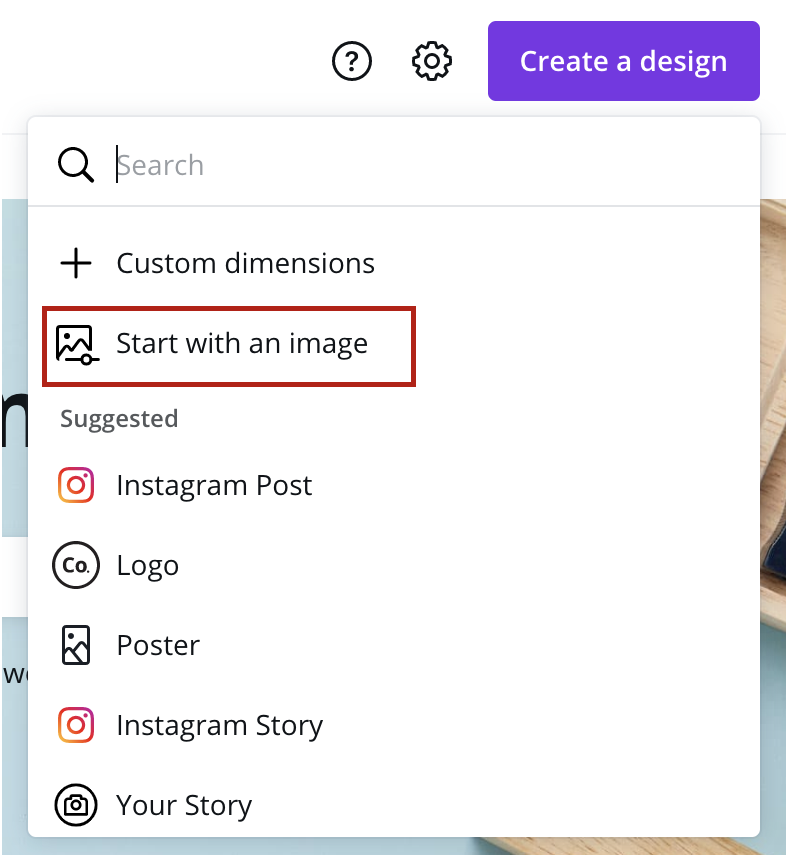
먼저, 캔바 홈페이지에 접속한 후
오른쪽 상단에 있는 Create a design > Start with an image 를 선택해주세요.
*Tip!
처음 시작할 때 빈 캔버스가 아닌 Start with an image를 선택하는 이유는,
저희가 따라 할 원본 이미지에서 자동으로 색상을 추출하여 사용하기 위함이에요 :)
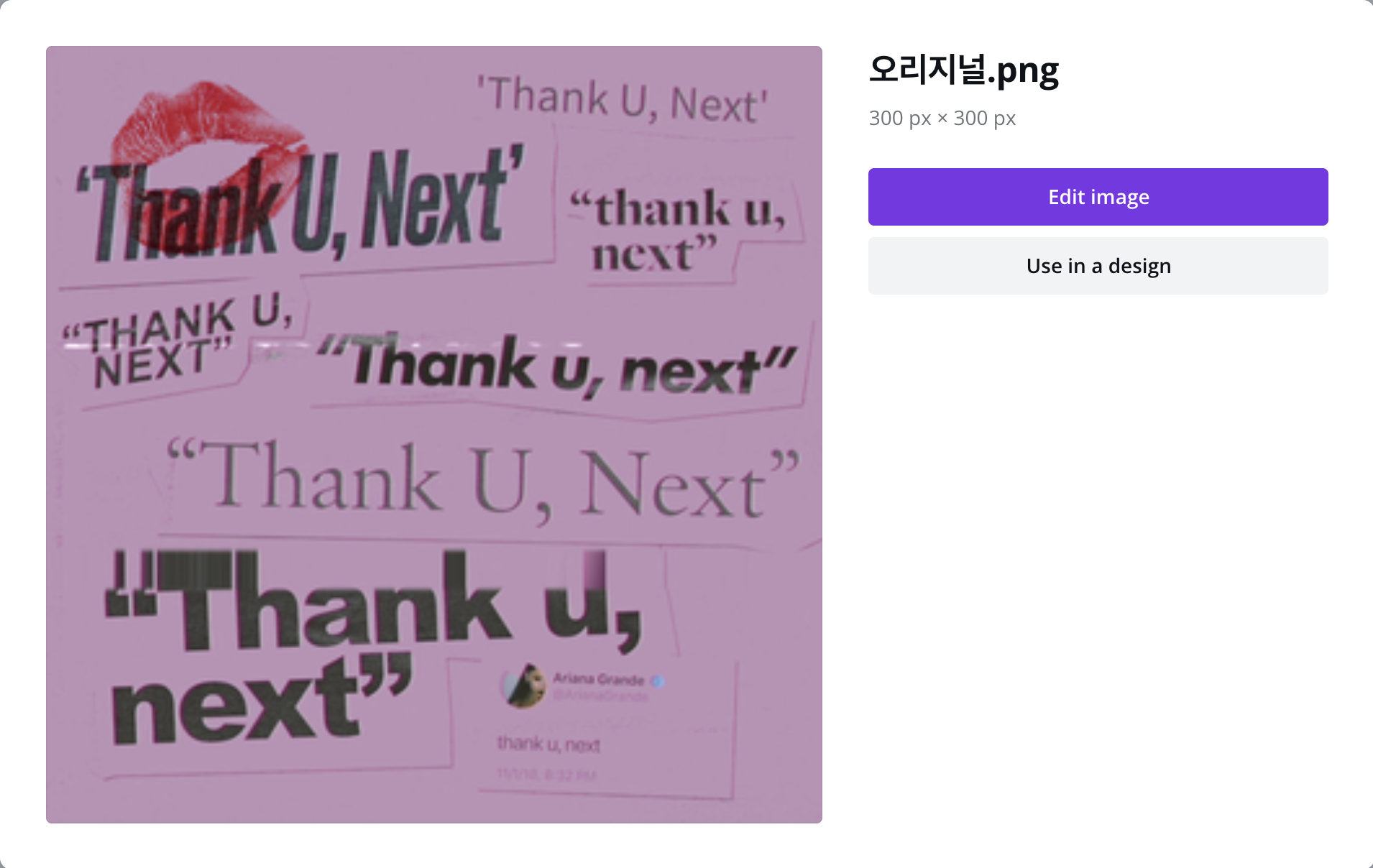
이미지를 업로드하시면 위와 같은 창이 나오는데요,
이때에는 위에 있는 Edit image를 선택해주시면 됩니다.
2. 배경색 깔아주기

이렇게 새로운 캔버스가 생겼으면
아래에 있는 +Add page를 눌러서 새 페이지를 추가해주세요.
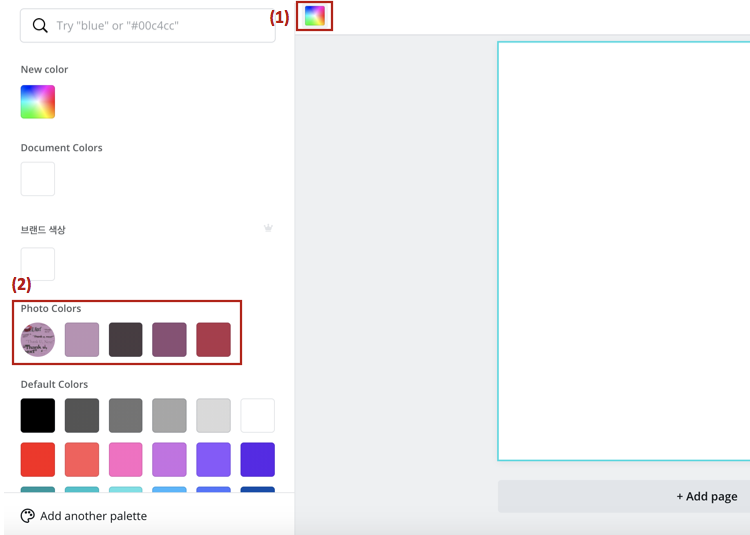
새 페이지를 추가하셨으면 이제 배경색을 먼저 깔아줄게요!
캔버스를 선택하시면, 상단에 (1) 색상을 선택할 수 있는 버튼이 생기는데요,
클릭해주신 다음에 (2) 왼쪽에 나오는 색상을 보시면, 저희가 아까 업로드한 원본 이미지에서 추출된 색들이 나오는 게 보이시죠?
여기에서 배경색을 선택해주시면 됩니다😊 (참 쉽죠!)
3. 찢어진 종이 만들기
아리아나 그란데의 앨범 커버 이미지를 보면
스크랩북처럼 "Thank u, next"라고 적힌 종이들을 찢어서 붙여놓은 느낌이 들죠?
그럼 먼저, 이렇게 찢어진 느낌의 종이는 캔바에서 어떻게 만들 수 있는지 알아볼게요!

오른쪽 메뉴에서 (1)Elements 를 선택하시고,
검색 창에서 (2)'torn paper' 또는 'ripped paper'라고 검색해주세요.
그럼 다양한 찢어진 종이들이 나오는데요, 쭉 보니까 색상이 너무 가지각색이라 저희 앨범 커버와 안 맞는 것 같죠?
댓츠 노노- 다 방법이 있습니다😎
일단 색상은 신경 쓰지 말고, 종이의 모양만 보고 적절한 element를 선택해주세요!
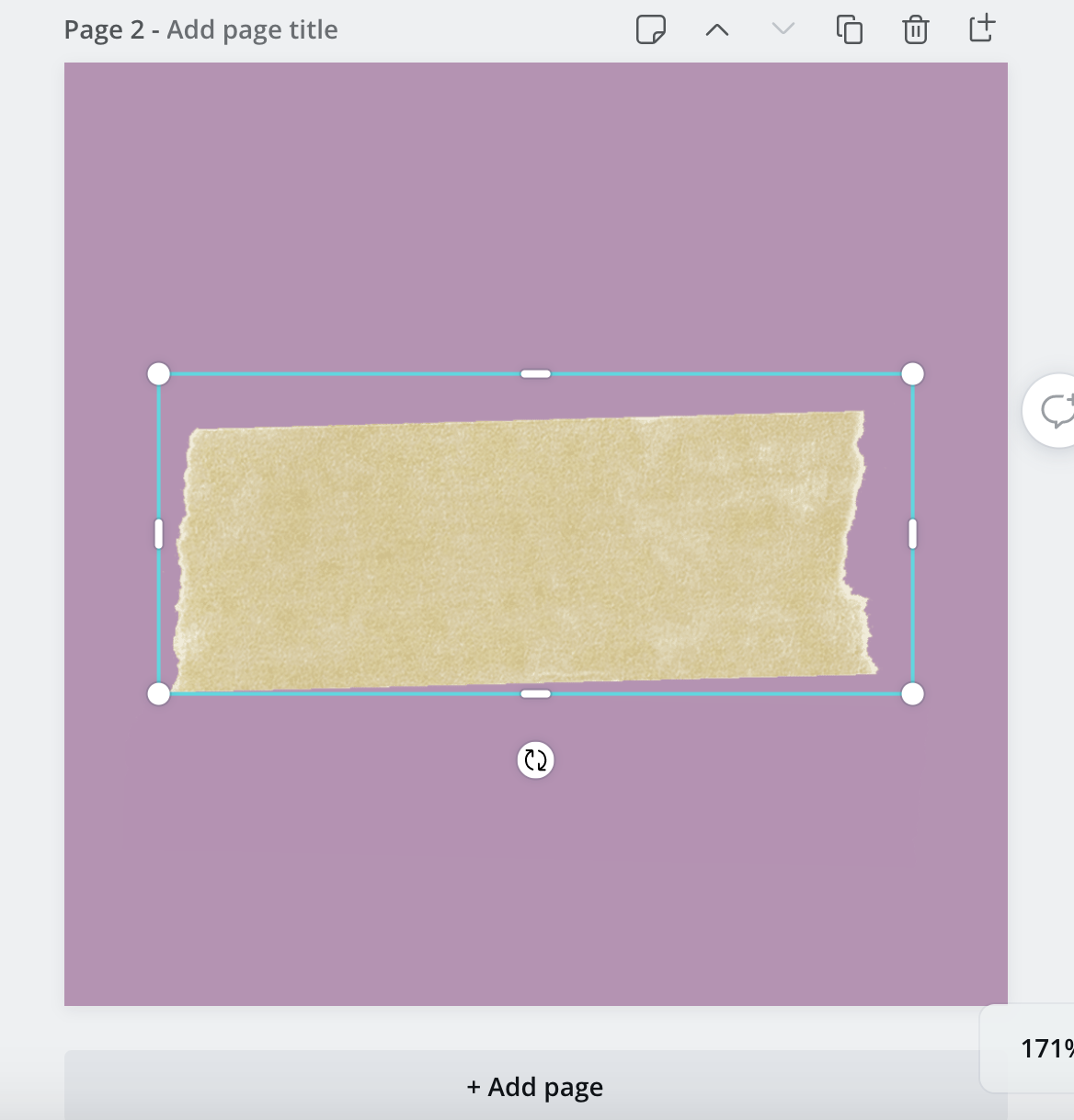
저는 위와 같은 element를 선택했어요.
이제 위의 element를 앨범 커버 색상에 맞게 바꿔볼 건데요,
그러기 위해서 먼저 저희가 배경에 사용한 색의 색상 코드를 복사해두어야 해요.
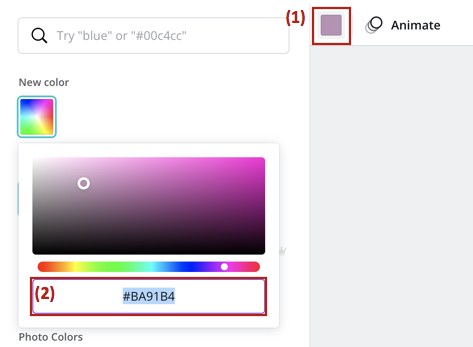
캔버스에서 배경 선택 후, (1) 상단의 색상 버튼을 클릭한 다음
(2) 배경색의 색상 코드를 복사해주세요.

그리고 아까 추가했던 찢어진 종이 모양의 element를 선택한 다음,
상단의 (1) Effects를 클릭해주세요.
그럼 왼쪽에 여러 메뉴가 나오는데, 저희는 이 중에서 (2) Duotone 효과를 쓸 거예요.
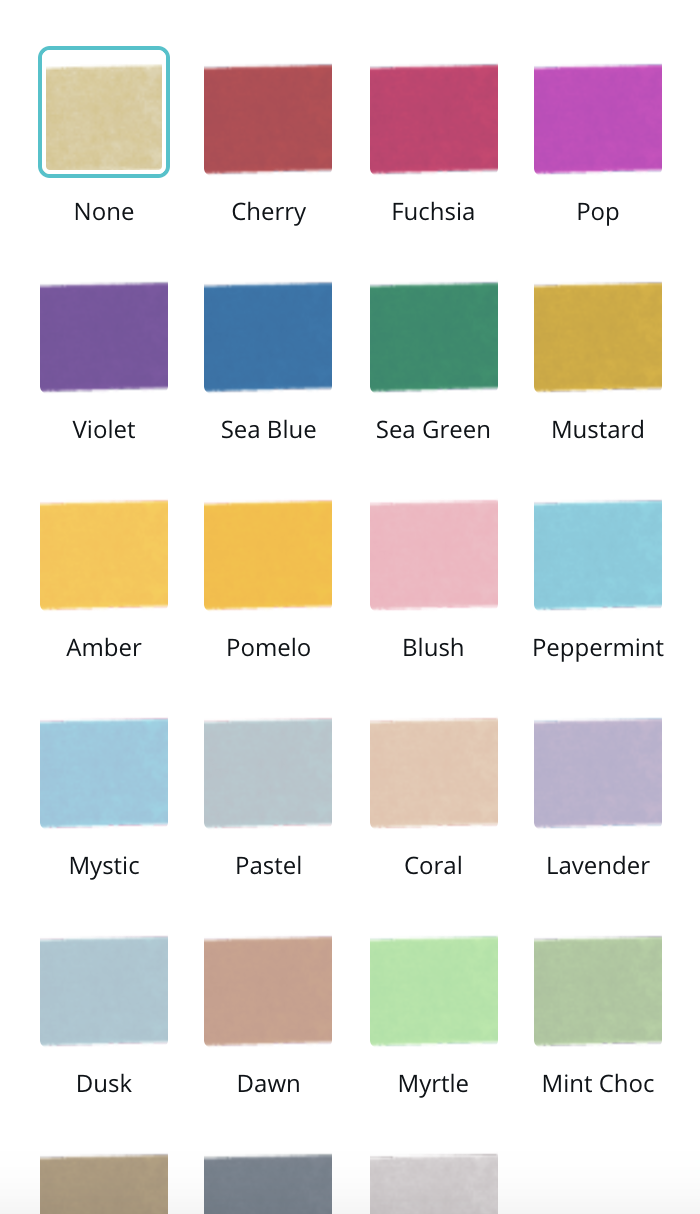
Duotone 메뉴에는 이렇게 여러 가지 효과가 있는데요,
어차피 나중에 색상을 바꿀 거라서, 이 중에서 아무 효과나 선택해도 됩니다!
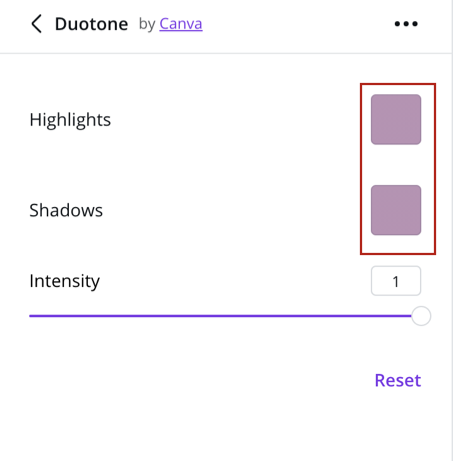
효과 선택 후, 세부 조정을 하는 화면에서
위와 같이 Highlights, Shadows의 색상을 아까 복사해둔 배경색의 색상 코드를 붙여 넣어서 변경해주세요!
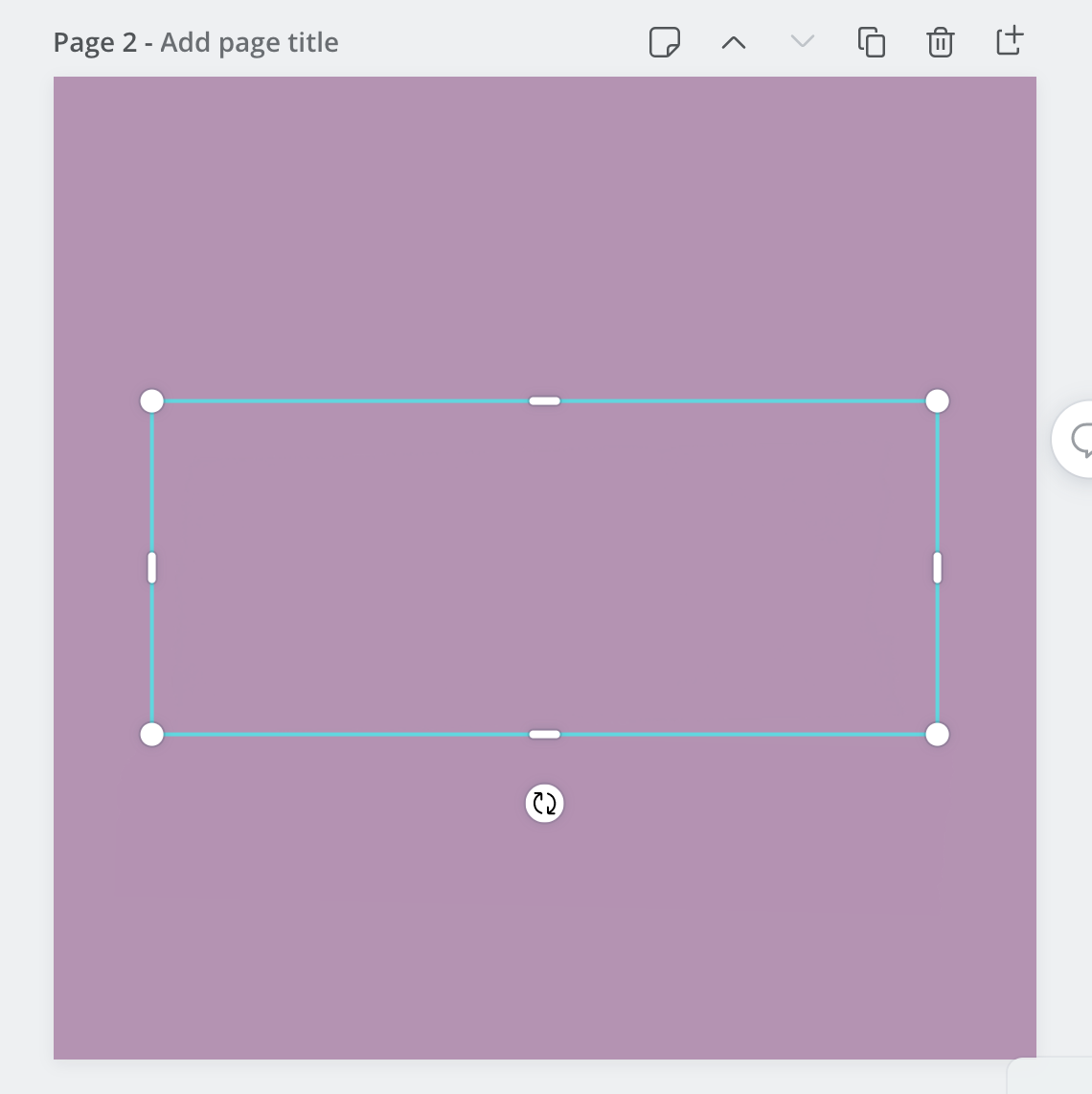
그럼 아까 저희가 추가해두었던 찢어진 종이 모양의 element가 이렇게 배경색과 똑같이 변경되었어요!
그런데, 여기까지만 하면 배경과 한 몸이 되어서 구별이 안 가겠죠?
그래서 저희는 추가로 그림자 효과를 줄 거예요.

그림자를 만들기 위해 먼저 종이 element를 복사/붙여 넣기 해서 하나 더 만들어줍니다.

그리고 아까처럼 Duotone 효과를 줄 건데요,
이번에는 Highlight와 Shadows를 모두 검은색으로 바꿔주시고,
Intensity는 0.3정도로 줄여주세요.

그럼 이런 색상으로 바뀌게 되어요!

방금 만든 그림자 효과용 element를 처음에 만들어둔 element의 뒤로 보낸 다음
위치를 적절하게 조정해주세요!
*Tip!
element를 뒤로 보내는 단축키는'ctrl(cmd)+['입니다.

그리고 크기와 비율을 적절하게 조정해주세요.
저는 Thank u, next라는 글자가 들어갈 수 있도록 길게 늘여주었습니다.
4. 글씨 넣기 (feat. 광기)
이제 종이를 만들었으니, 그 위에 글씨를 적어주어야겠죠?
제가 포스팅 제목에 K-광기라고 적은 이유가, 바로 이 글씨를 넣는 부분 때문이었습니다.😂
앨범 커버에 사용된 폰트 이름이 무엇인지 정보가 없어서 하나씩 글씨체를 바꿔가면서 가장 비슷한 걸 찾았거든요..
시간과 정성이 필요한 작업이었습니다.. 하하.
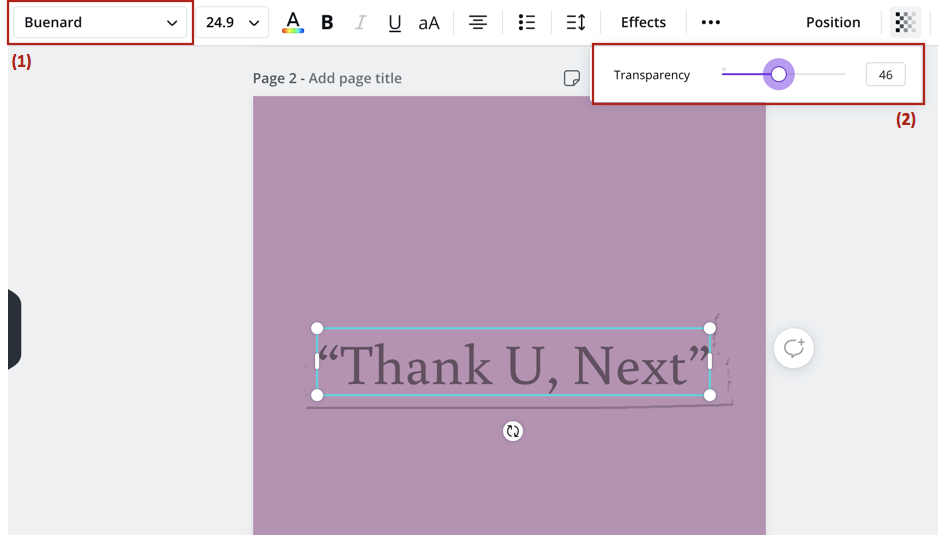
오늘 포스팅에서는 지면 관계상😂
이미지 중 가운데 부분에 있는 글씨를 예로 들어볼 건데요,
(1) 폰트 종류는 Buenard를 선택해주시고, (2) 투명도는 45-50 정도로 적절하게 조정해주세요.
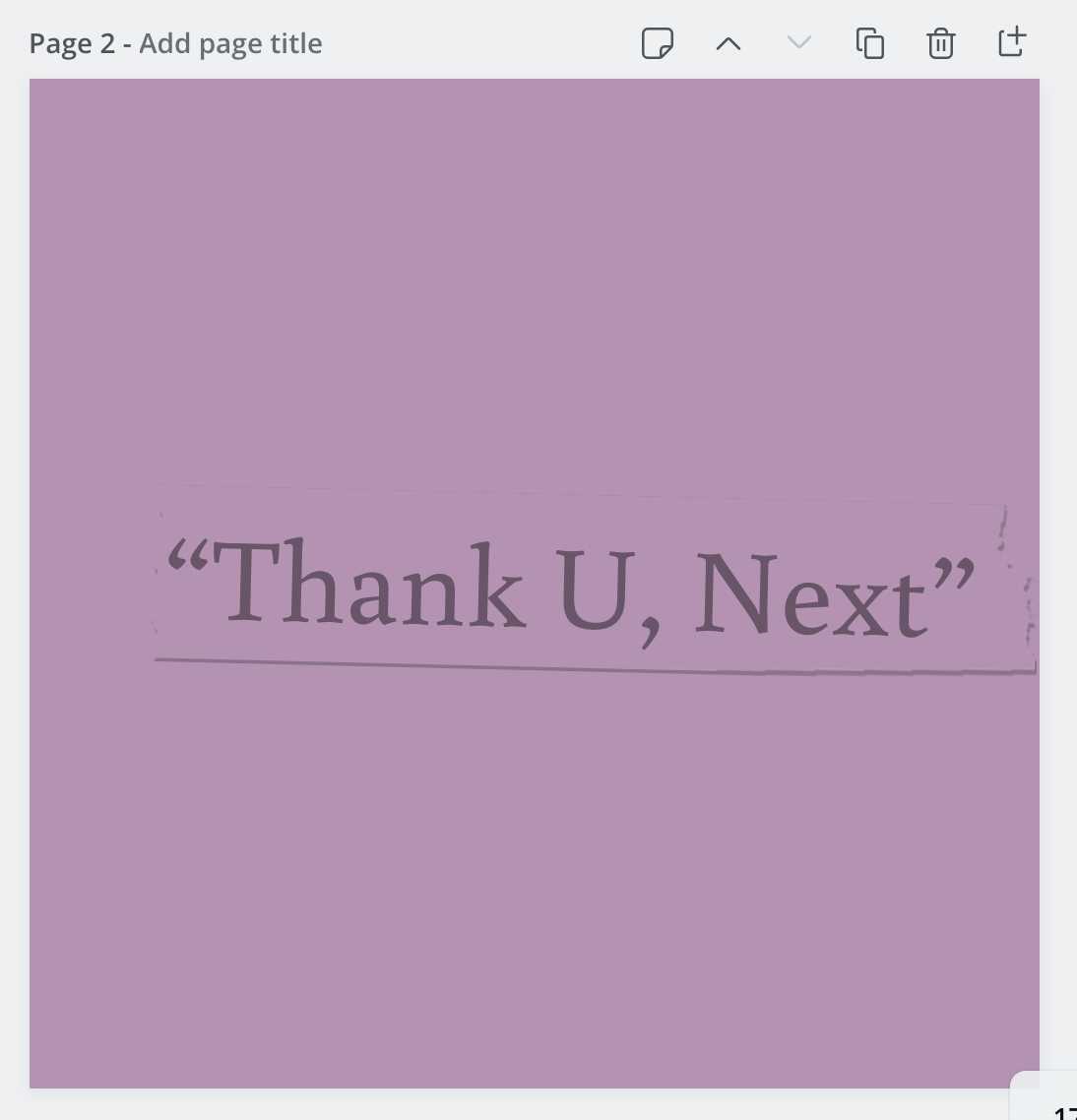
쨘-
그럼 이렇게 제법 오리지널 앨범 커버와 비슷한 느낌의 글씨가 만들어집니다.
그럼 이제,
3번 찢어진 종이 만들기 & 4번 글씨 넣기
를 반복하셔서 나머지 부분을 완성해주시면 됩니다!
5. 글자에 번짐 효과 주기
이렇게 찢어진 종이를 만들어주고, (중간에 포기하지 않고) 그 위에 글씨를 써주면
아래와 같이 완성하실 수 있으실 거예요😁

그런데 오리지널 앨범 커버의 텍스트들은 블러한 느낌이 있는 데에 반해,
위의 이미지처럼, 저희가 넣어준 텍스트들은 너무 선명한 듯한 느낌이 드는 것 같아요.
그래서, 이번에는 텍스트가 번진듯한 효과를 넣어볼게요.

번짐 효과를 넣고 싶은 텍스트를 선택하신 다음에
Effects > Shadow 에서 세부적으로 값을 조정해 줄 건데요,
이때, 저희는 그림자가 아니라 번진듯한 블러한 느낌을 주는 것이 목적이기 때문에
Offset 값은 10 이하로 설정해주시구요,
Blur 값을 적절하게 높여주세요.
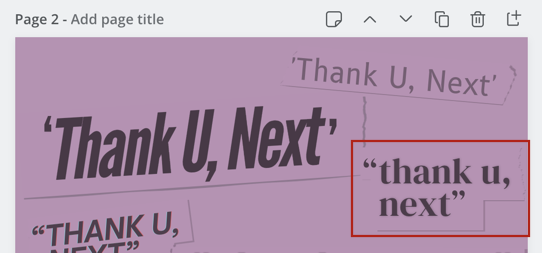
그럼 이렇게, 글씨가 아까보다 조금 블러해졌죠?
6. 키스 마크 넣기
이제 마지막으로 키스 마크를 넣고 앨범 커버 만들기를 마무리해볼게요!
키스 마크는 아까 찢어진 종이 이미지와 같은 방법으로 찾으면 됩니다.

왼쪽 Elements 메뉴에서 lips라고 검색하시고
원하시는 이미지를 선택해주세요!

저는 원본과 가장 비슷한 모양의 키스 마크를 찾아서 크기와 색상을 바꾸고, 투명도를 조절해주었어요.
6. 완성작
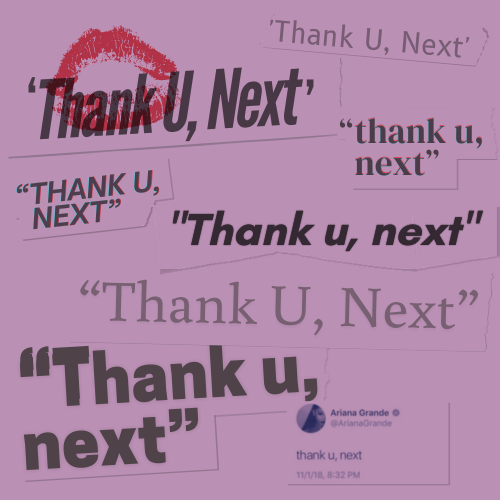
이렇게 캔바만으로 만들어본
아리아나 그란데의 'thank u, next' 앨범 커버입니다😊
그럼 여기서 다시 오리지널 앨범 커버와 비교해볼까요?

왼쪽이 아리아나 그란데의 진짜 앨범 커버,
그리고 오른쪽이 제가 캔바를 이용해서 따라 만든 앨범 커버입니다.
물론 완전히 똑같이 만들진 못했지만,
그래도 스크랩북 느낌이 나는 특징을 잘 살린 것 같지 않나요? (셀프칭찬^^..)
오늘 포스팅에서는 누구나 사용 가능한 무료 디자인 툴, 캔바(Canva)로
아리아나 그란데의 앨범 커버를 만드는 방법을 알려드렸습니다😊
캔바는 포토샵이나 일러스트레이터와 같은 전문 그래픽 디자인 툴과 비교해보면
사용할 수 있는 기능에 제약이 있는 것이 사실이지만,
약간의 창의력을 발휘한다면 전문 디자인 툴을 사용하는 것에 못지 않은 결과물을 만들어낼 수 있어요.
앞으로도 포스팅을 통해서 캔바를 이용해서 만들 수 있는 디자인들을 하나씩 소개해드릴테니까,
자주 방문 + 구독 + 좋아요 부탁드릴게요❤️
무료 디자인 툴로 디지털 상품 만들어서, 차곡차곡 수동 수입 쌓는 방법
아래 CLASS101 강의에서 확인하실 수 있습니다❤️
무료 디자인 툴로 시작하는 엣시(Etsy) 디지털 파일 판매 A to Z
회사가 재미없나요? 퇴근 후 2시간만 투자해볼까요? 4년간 저의 회사 생활은 참 ' 지루했다 '라는 말이 어울릴 것 같아요. 무탈하게 지나가는 하루하루가 고맙기도 했지만, 한편으론 이렇게 인생
class101.app
캔바에서 만든 디자인을 해외 쇼핑몰에서 판매할 수 있다는 사실,
알고 계셨나요?
그 방법이 궁금하신 분들은 아래 전자책 참고해주세요😊
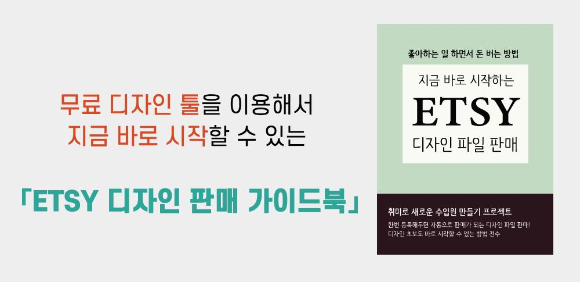
무료 디자인 툴을 이용해서 지금 바로 시작할 수 있는
「ETSY 디자인 판매 가이드북」
*공대생이 알려주는 야매 디자인 팁*
디자인의 8할은 색상! 디자인 초보를 위한 예쁜 색 조합 만드는 노하우 대공개
디자인의 8할은 색상! 디자인 초보를 위한 예쁜 색 조합 만드는 노하우 대공개
안녕하세요, 아몬드입니다! 글을 읽는 분들 중에 제 백그라운드를 아시는 분이 계실지 모르겠는데, 저는 디자인을 따로 배워본 적이 없는 공대생입니다😂 미술은 초등학생 때부터 소질이 없다
minamond.tistory.com
디자인이 확 달라지는 '폰트' 사용법 (+무료 폰트 다운로드 사이트 추천)
디자인이 확 달라지는 '폰트' 사용법 (+무료 폰트 다운로드 사이트 추천)
안녕하세요, 아몬드입니다😄 지난 포스팅에서는 디자인할 때 예쁜 색 조합을 만드는 팁들을 알려드렸었는데요, 디자인의 8할은 색상! 디자인 초보를 위한 예쁜 색 조합 만드는 노하우 대공개
minamond.tistory.com
디자인 초보도 금손으로 만들어주는 Canva(캔바) 사용법 (디자인 입문 툴로 추천!)
디자인 초보도 금손으로 만들어주는 Canva(캔바) 사용법 (디자인 입문 툴로 추천!)
안녕하세요, 아몬드입니다😀 오늘은 제가 아주 애용하고 있는 디자인 툴인 Canva에 대해 알려드리려고 해요! What is Canva? 디자인에 관심이 있는 분들이라면 Canva를 한 번쯤 들어보셨을 텐데요, 초
minamond.tistory.com
*제휴 링크를 통해 일정액의 수수료를 지급받을 수 있음*
'아몬드의 야매 디자인스쿨 > 캔바 디자인' 카테고리의 다른 글
| 더 이상 무료 목업 파일 찾아헤매지 말자! 캔바를 이용해 실감나는 목업 합성하기 (2) | 2021.03.01 |
|---|---|
| 캔바(Canva)로 만들 수 있는 엣시 디지털 파일 아이디어 5가지 (8) | 2021.02.27 |
| 나만 알고 싶었던 캔바(Canva) 숨은 기능 22가지! (+영상 포함) (0) | 2021.02.15 |
| 포토샵이 필요 없어지는 CANVA(캔바) 사용법 - 테일러 스위프트 앨범 커버 만들어보기 (0) | 2020.11.01 |
| 디자인 초보도 금손으로 만들어주는 Canva(캔바) 사용법 (디자인 입문 툴로 추천!) (7) | 2020.09.16 |